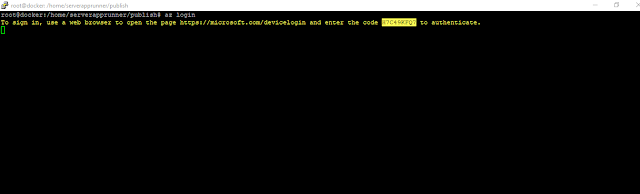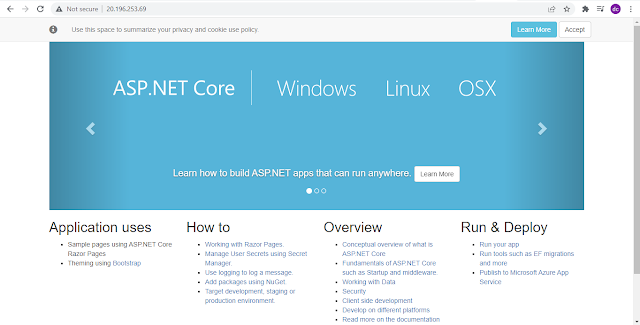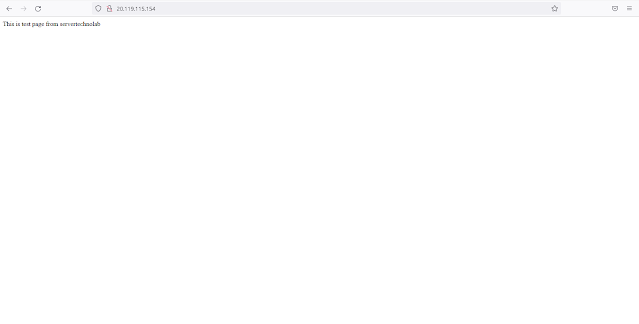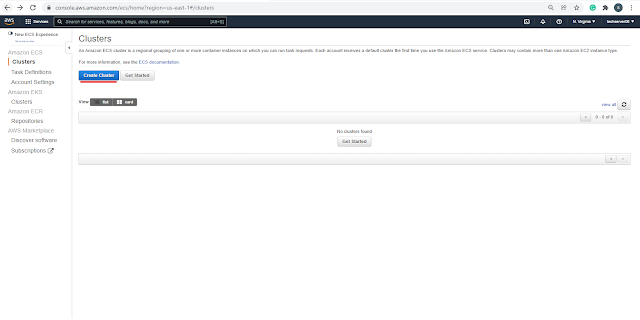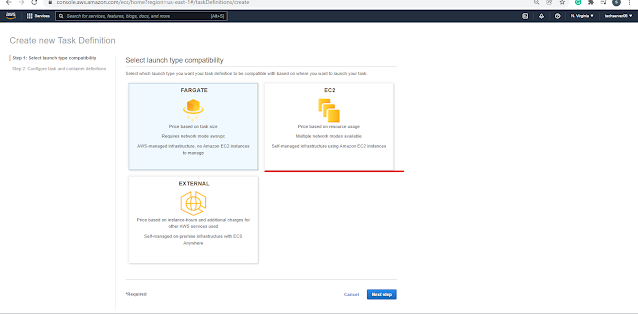Description: In the previous blog, We have created Dotnet core application container image and run it. In this topic, We are going to publish that image into Azure container registry for use it for my other team members.
Procedure:
First we are going to create Azure container registry, open the azure portal and navigate to container registry service and click on create. Fill all the details and create it
Once the registry created take ssh console of docker instance tools to publish image. Run below commands to install azure command line tools.
// Install the Azure command line interface # curl -sL https://packages.microsoft.com/keys/microsoft.asc | \ gpg --dearmor | \ sudo tee /etc/apt/trusted.gpg.d/microsoft.asc.gpg > /dev/null # AZ_REPO=$(lsb_release -cs) echo "deb [arch=amd64] https://packages.microsoft.com/repos/azure-cli/ $AZ_REPO main" | \ sudo tee /etc/apt/sources.list.d/azure-cli.list # apt-get update # apt-get install azure-cli