Description: In the previous blog, We have explained how to create a virtual machine in Azure using Terraform. But We have used passwords in plain text. So here We are going to use Azure Key vault in the same script instead of a plain text password.
Create Azure Vault: The first step to create an Azure vault secret for password
Open the key vault service from Azure Portal and create a key vault
Fill in all the required details and create it
Once the vault is created, create secret for user password. To create a secret open vault then navigate to a secret --> Generate/Import
Once the vault and secret has been created, we will use them in our terraform project file as follow
data "azurerm_key_vault" "keyvault" { name = "ServerTecholabVault" resource_group_name = "DevOPS" } data "azurerm_key_vault_secret" "vmsecret" { name = "servertecholabsecret" key_vault_id = data.azurerm_key_vault.keyvault.id }
Here,
Keyvault Name: ServerTecholabVault
Keyvault Name: ServerTecholabVault
SecretName: servertecholabsecret
Also, We need to define in admin_password under OS profile segment as follow:
Also, We need to define in admin_password under OS profile segment as follow:
os_profile { computer_name = "HarryVM" admin_username = "serverapprunner" admin_password = "data.azurerm_key_vault_secret.vmsecret.value" }
Here is the Full combine file to create VM including password vault and secret configuration
variable "storage_account_name" { type=string default="serverstorage" } variable "network_name" { type=string default="testnetwork" } variable "vm_name" { type=string default="ServerTechVM" } provider "azurerm"{ version = "=2.0" subscription_id = "XXXX-XXXXX-XXXXX-XXXXX-XXXX-XXXXXX" tenant_id = "XXXX-XXXXX-XXXXX-XXXXX-XXXX-XXXXXX" features {} } data "azurerm_key_vault" "keyvault" { name = "ServerTecholabKeyVault" resource_group_name = "DevOPS" } data "azurerm_key_vault_secret" "vmsecret" { name = "servertecholabsecret" key_vault_id = data.azurerm_key_vault.keyvault.id } resource "azurerm_virtual_network" "staging" { name = var.network_name address_space = ["10.0.0.0/16"] location = "East US" resource_group_name = "DevOPS" } resource "azurerm_subnet" "default" { name = "default" resource_group_name = "DevOPS" virtual_network_name = azurerm_virtual_network.staging.name address_prefix = "10.0.0.0/24" } resource "azurerm_public_ip" "myvm1publicip" { name = "pip1" location = "East US" resource_group_name = "DevOPS" allocation_method = "Dynamic" sku = "Basic" } resource "azurerm_network_interface" "interface" { name = "default-interface" location = "East US" resource_group_name = "DevOPS" ip_configuration { name = "interfaceconfiguration" subnet_id = azurerm_subnet.default.id private_ip_address_allocation = "Dynamic" public_ip_address_id = azurerm_public_ip.myvm1publicip.id } } resource "azurerm_virtual_machine" "vm" { name = var.vm_name location = "East US" resource_group_name = "DevOPS" network_interface_ids = [azurerm_network_interface.interface.id] vm_size = "Standard_DS1_v2" storage_image_reference { publisher = "Canonical" offer = "UbuntuServer" sku = "18.04-LTS" version = "latest" } storage_os_disk { name = "osdisk1" caching = "ReadWrite" create_option = "FromImage" managed_disk_type = "Standard_LRS" } os_profile { computer_name = "HarryVM" admin_username = "serverapprunner" admin_password = data.azurerm_key_vault_secret.vmsecret.value } os_profile_linux_config { disable_password_authentication = false } }
After creating file run terraform init then terraform plan and terrafom apply commands to create Virtual machine. You will find all the resources as follow


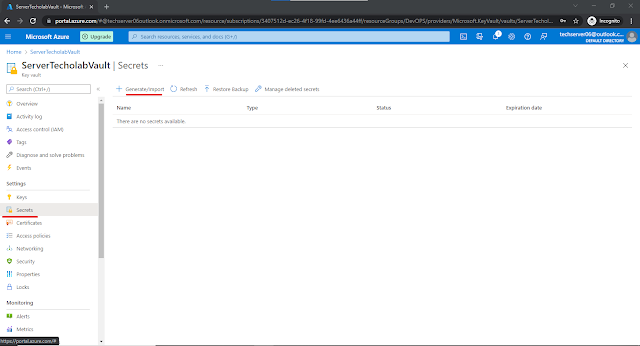



No comments:
Post a Comment